Understand how the Template Editor functions/buttons assist you in building a custom template
Note: While selecting page numbering and a title is optional, these features provide additional customization for your display. At a minimum, you are required to designate the location for placing the “Drawing” of your play.
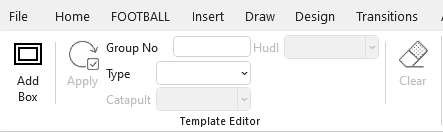
Add Box
The Add Box feature provides a customizable rectangular box that can be easily moved and resized. This box serves to define the appropriate dimensions for the area designated for your play drawing, title, or page numbering. Your task is to position this box accurately in relation to the drawing, title, or page numbering area within your template.
Group No. ( Group Number)
Group No stands for Group Number. When customizing your template using the Add Box Shape, it is essential to assign a number to the specific area of the template you are working on. For instance, if you are positioning your first drawing on the template, you would designate it as Group No 1. If you are setting up the location for a second title, it would be Group No 2, and so forth.
Tip: Each command you create on the template should be associated with the appropriate Group No to maintain organization and clarity.
The ‘Type’ Drop Down Menu has 4 Options:
Count
Count the Number of Drawing in the Template
To include page numbers on your template, you will need to create shapes and specify the location for the page numbering using this command.

Title
Holds the Name of the Individual Drawing
If you choose to include a title on your template, this section will display the name of the file or the uppermost text within the drawing, depending on your PQD settings.

Drawing
The Actual Play Drawing
The Drawing command is perhaps the most frequently utilized feature in your template. Regardless of whether you choose to include page numbering or a title box, you will need to designate a space for displaying the play drawing for each individual play. This command enables you to effectively set up that designated area within your template.

Title Box
If you choose to include a title box in your template, this command allows you to create that specific section of your customized layout. The text you enter in the Title Box will automatically populate when the next template is added.
Note: Replace the word "TEXT" with the name of your play or concept.

Apply Button
After positioning the Add Box Shape exactly where you want your drawing, title, or page numbering to appear, be sure to click the Apply Button to save your selections for location, Group No, and Type.
Note: the shape must be selected; otherwise, the Apply Button will be disabled, preventing you from saving your changes.
You now have the ability to edit the templates provided in Pro Quick Draw or to customize and save an existing template that your team currently uses.
