Before building out drawings, locate your Master Library and then choose a format you want all drawings to look like for a uniform look.
Locate your Master Library
Pro Quick Draw's standard format field background is High School 16:9. Below are instructions for changing the standard format.
Use a pre-made Drawing Format
Start by selecting a template to put your drawings into. Click Update to put it on your slide.
Choose a pre-made drawing in the Master Library to build off of, then and add it to the template.
Select that drawing by clicking on the field background in the template. If successfully selected, the drawing will have a border. Click the Edit button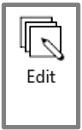
Once you're in the file you'll make the drawing format and layout look how you want using normal PowerPoint functions.
Change your background by right clicking on the field and selecting Format Background
In the Format Background window that appears on the right side of the screen, select Insert... 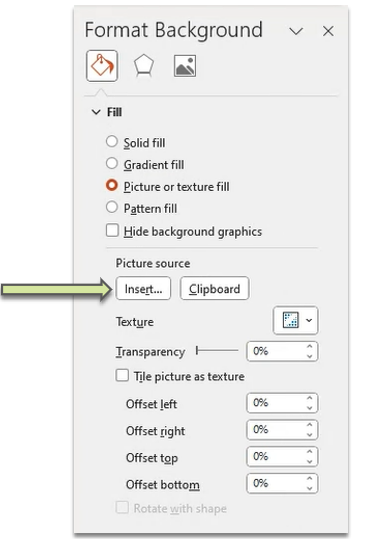
Here we'll choose From a File and navigate to the background we want in Documents-ProQuickdraw-Backgrounds folder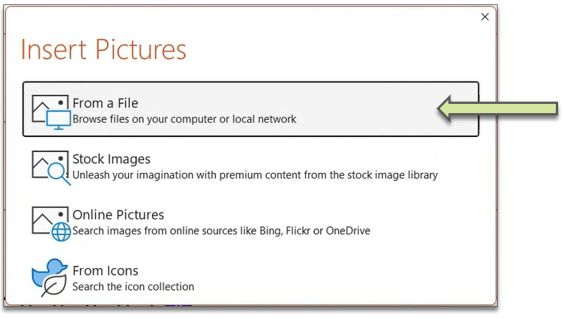

Once you've formatted your background, you'll customize your shape icons into the color, size, shape, and font you'd like them to be in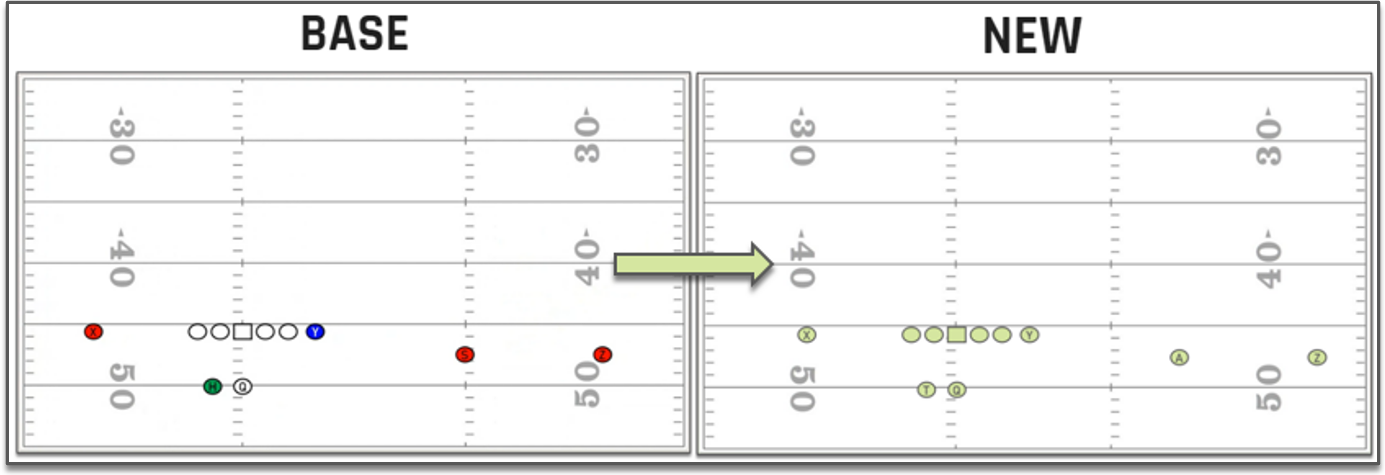
When finished, exit out of the file in the top right and hit save. Now in the template it will be the new updated version.
 ->
-> 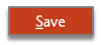
Now you can select a template and choose Save As to start building the rest of your drawings off that template and have them look uniform.
