Manage your licenses: add, edit, or remove
Add a Licensed User
Upon selecting this option, a pop-up window will appear, allowing you to either add a new user or choose from a list of users you have previously created.
![]()
Provide the necessary information for the fields when adding a license for a new user.
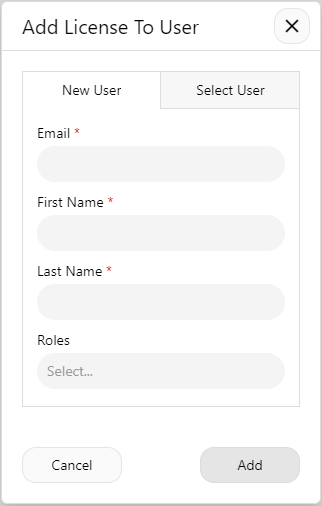
If you are adding a user who has already been created, simply select Select User from the options and then choose the appropriate user from the list provided below. After making your selection, click Add to complete the process.
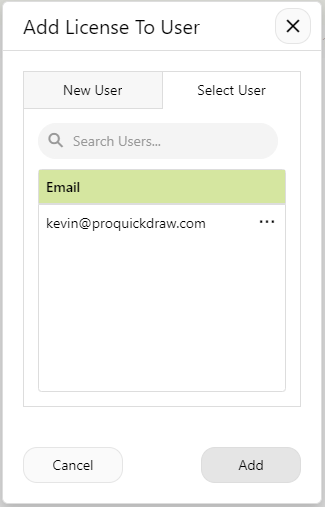
Manage the Licensed Users
To effectively manage your product licenses, you can access a list of active licenses and the corresponding details such as create date and keys assigned to each machine.
- Email: Licensed user email
- License Created: Date that the license was created
- Machine Activated: Date machine became active
- Version: Current version the machine is currently operating
- Key: License key for that specific machine
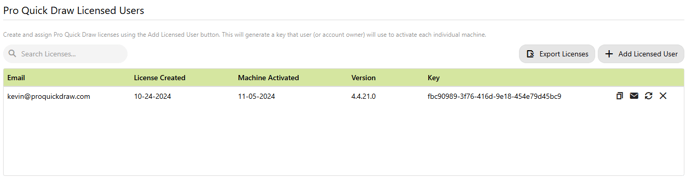
Actions Buttons for Licensed Users
Copy License Key to Clipboard: Copy the license key, making it simple to paste it into the designated "Enter Key" field when activating a license.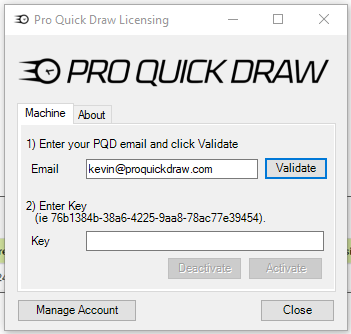
Send Key to Licensed User: This action will send an email to the user, enabling them to enter the key independently.
Refresh User License Key: This action enables you to generate a new license key for the machine. (ie: Machine has been re-imaged the machine and kept the same computer name)
Export Licenses
![]()
This button will allow you to export the licenses to a spreadsheet. An example of this would be to go around your building and check which machines you want to eliminate from your account if staff members have transitioned from your account. You can also use this to print and have easy access to the License Keys to enter.
Users
As an Account Owner, you have the option to invite users to the dashboard, granting them access to view their license keys for machine activation.
List of users; may be licensed or non-licensed. Example: IT personnel or video staff may be an account owner but not a licensed user. Licensed users are typically coaches.
Note: If you prefer that certain users do not have access to the dashboard and its information, you are not obligated to send them an invitation. Not all users need Dashboard Access to use Pro Quick Draw
If you want to keep track of your users their information will be in this section and you have control with the following:
- Edit Account User: Edit the name, email and role for the individual.
- Send Invite to Dashboard: Send an email invitation to the user
- Send Reset Password Email: Reset the user's password
- Delete Account User: Remove the user from your account.
