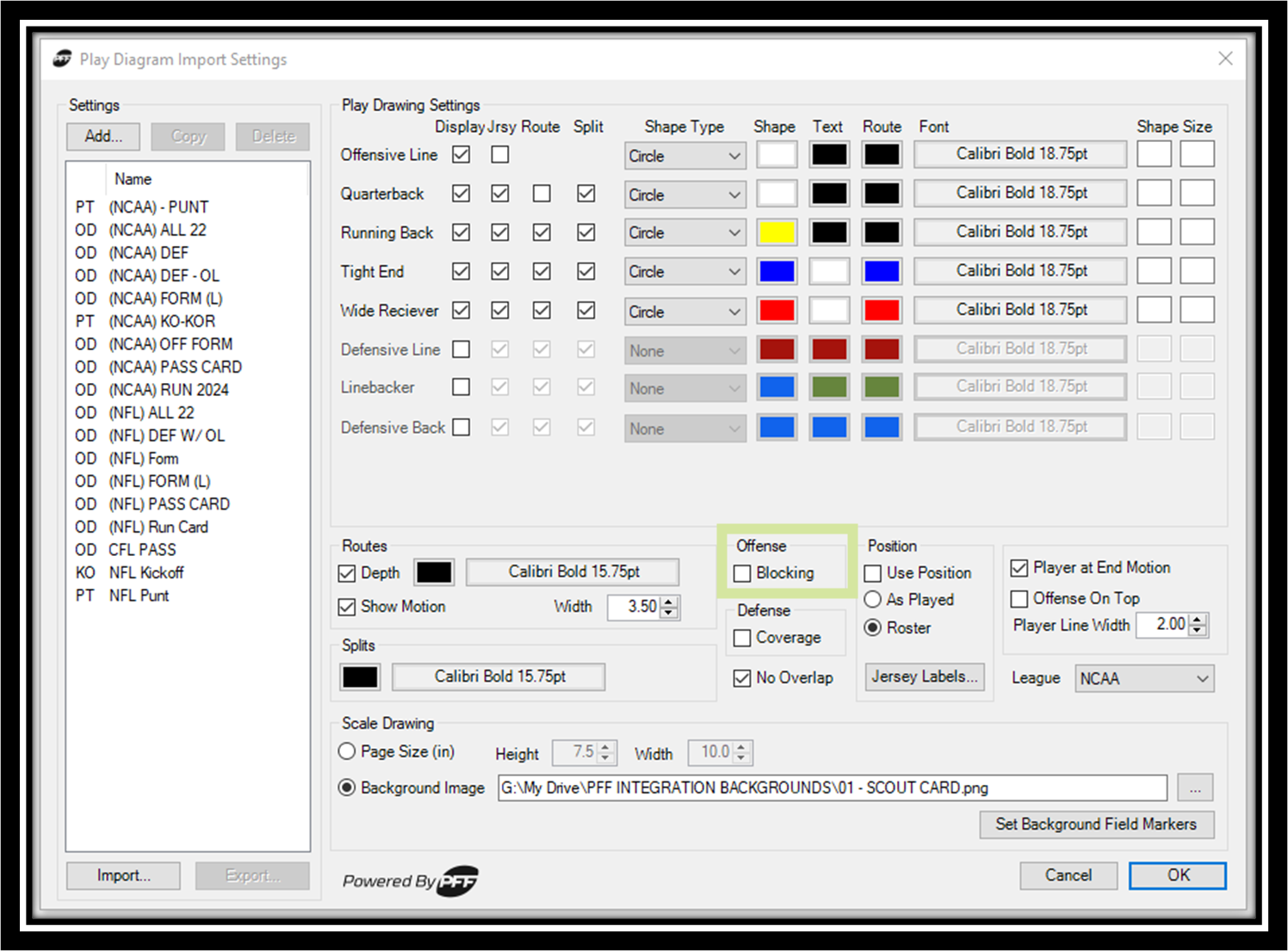Click the PFF Logo in your Catapult Window to open a menu to adjust your import settings.
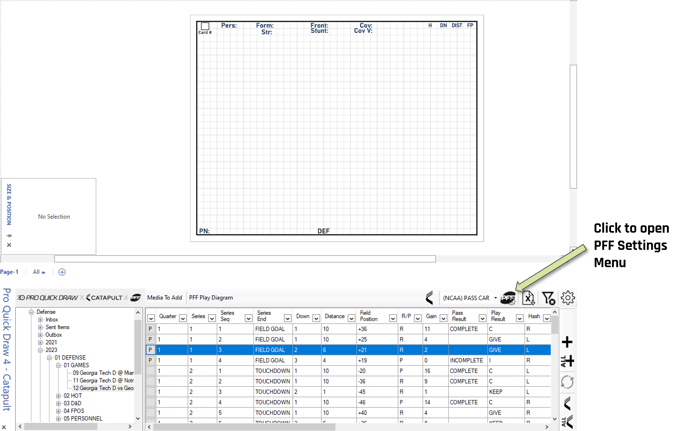
This will open a new menu:
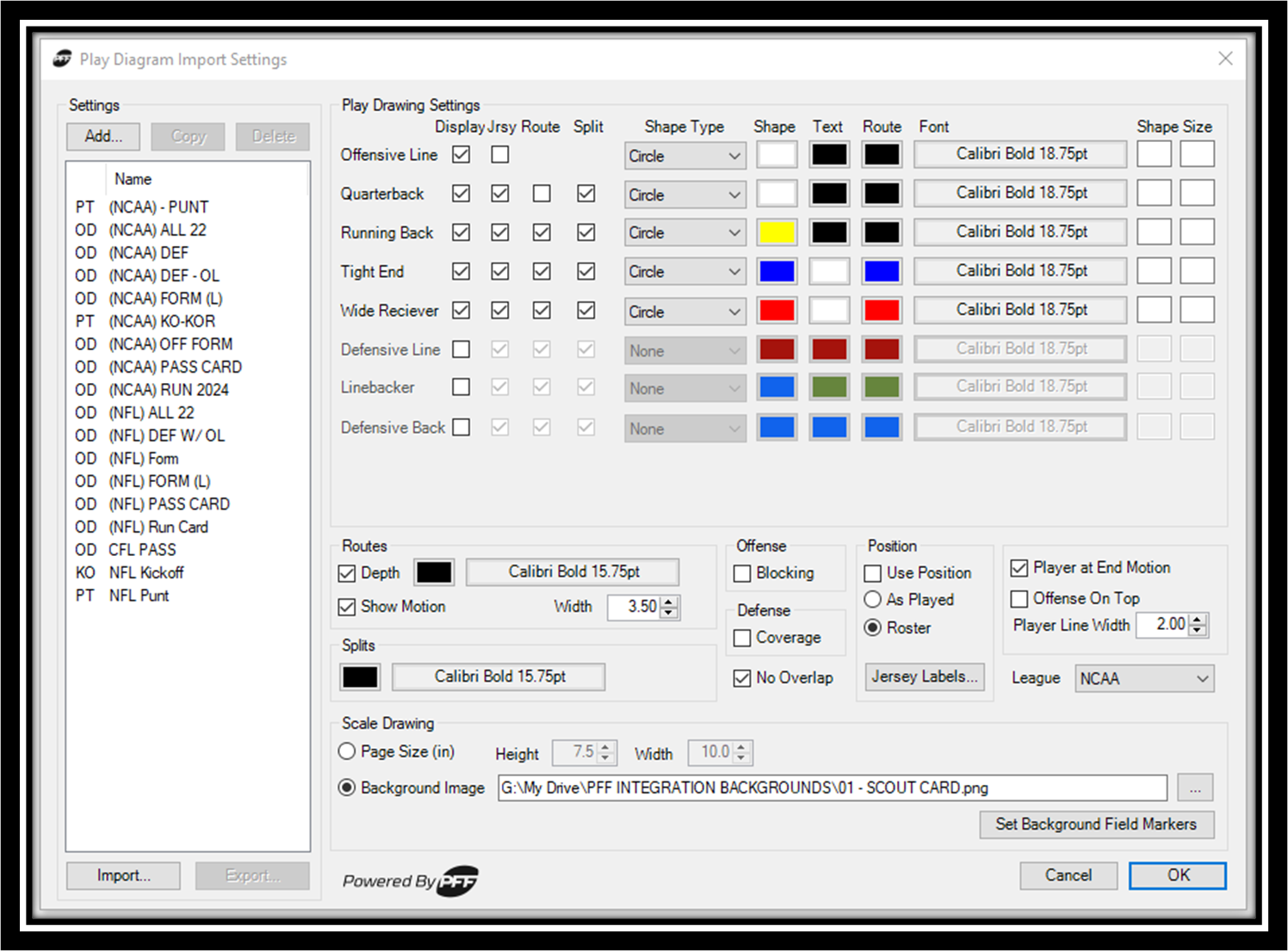
Settings Groupings
You have the ability to create multiple groups for import categories. This will allow you to customize the type of drawing you want to import.
-
- All 22 with routes
- All 22 numbers and shapes only
- Offense only with Formation & Motion
- Add: This will create a new group. From here you can pick which side of ball you want to use.
- Copy: Use this to copy a group to quickly create a new group with same properties
- Delete: This will remove the group from you selection menu.
- Rename: Right click the group and select Rename to adjust the naming convention for the group.
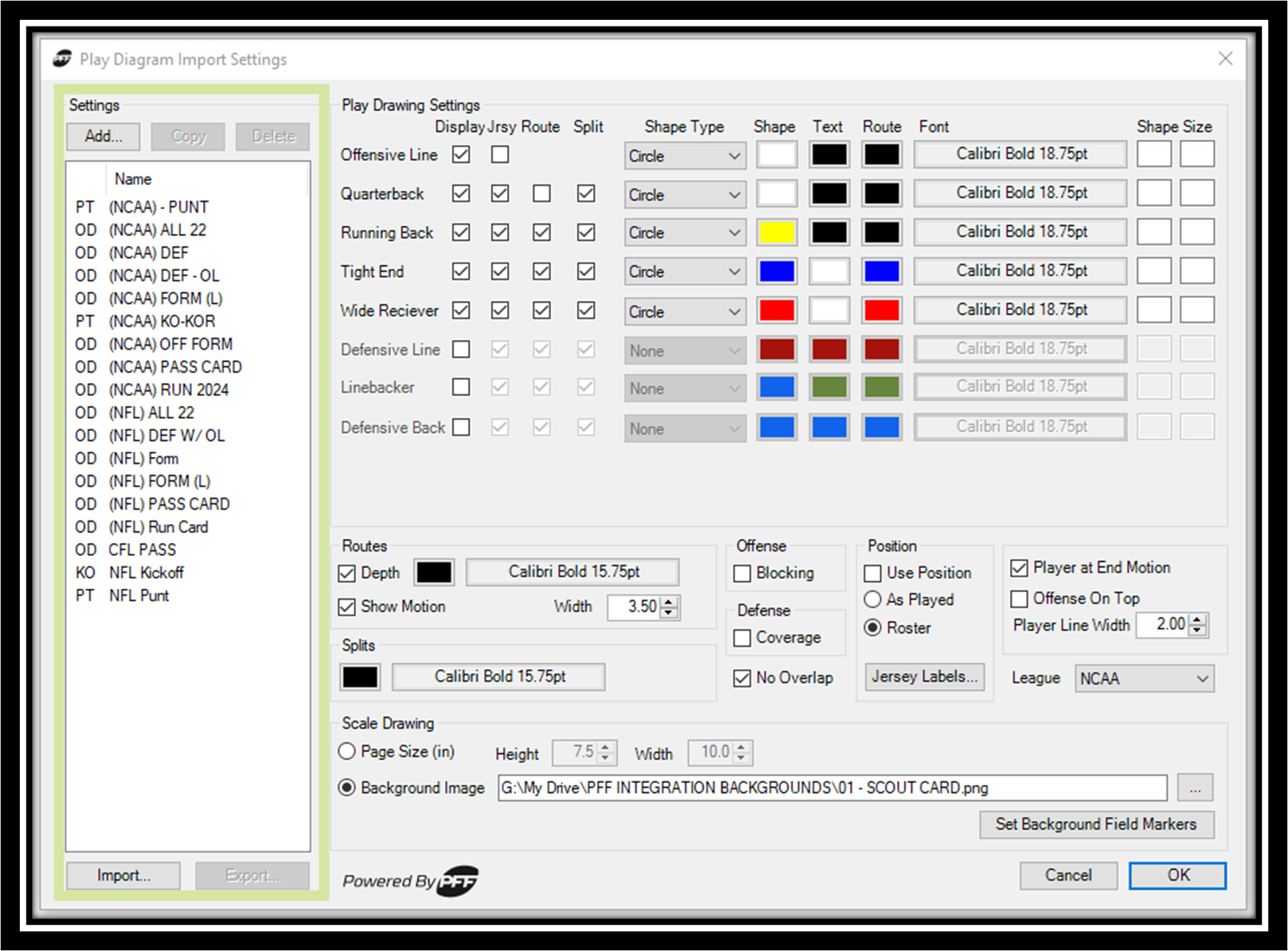
Set your default group with colors and shapes that you want. Then copy this to create a new set that will help speed up the process of creating another grouping.
Import: Click this button to import a settings group from one machine to another. This is the best way to share the PFF settings with a staff.
Export: This will export all of the settings including the background file to be imported for another user.
Adding a Side of Ball
- Once you click Add you will be prompted to select the side of ball to assist with your diagrams
- Depending on the side of ball you select, the Player Labels will change based on the PFF Values for that side of ball.
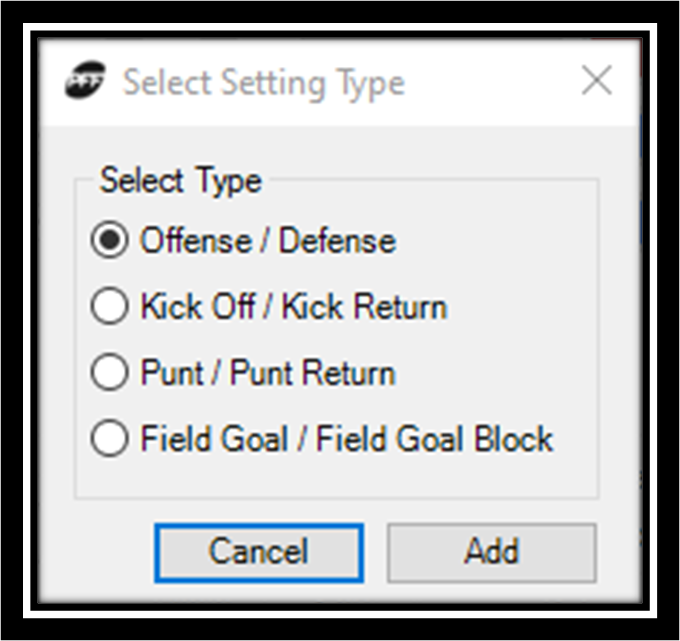
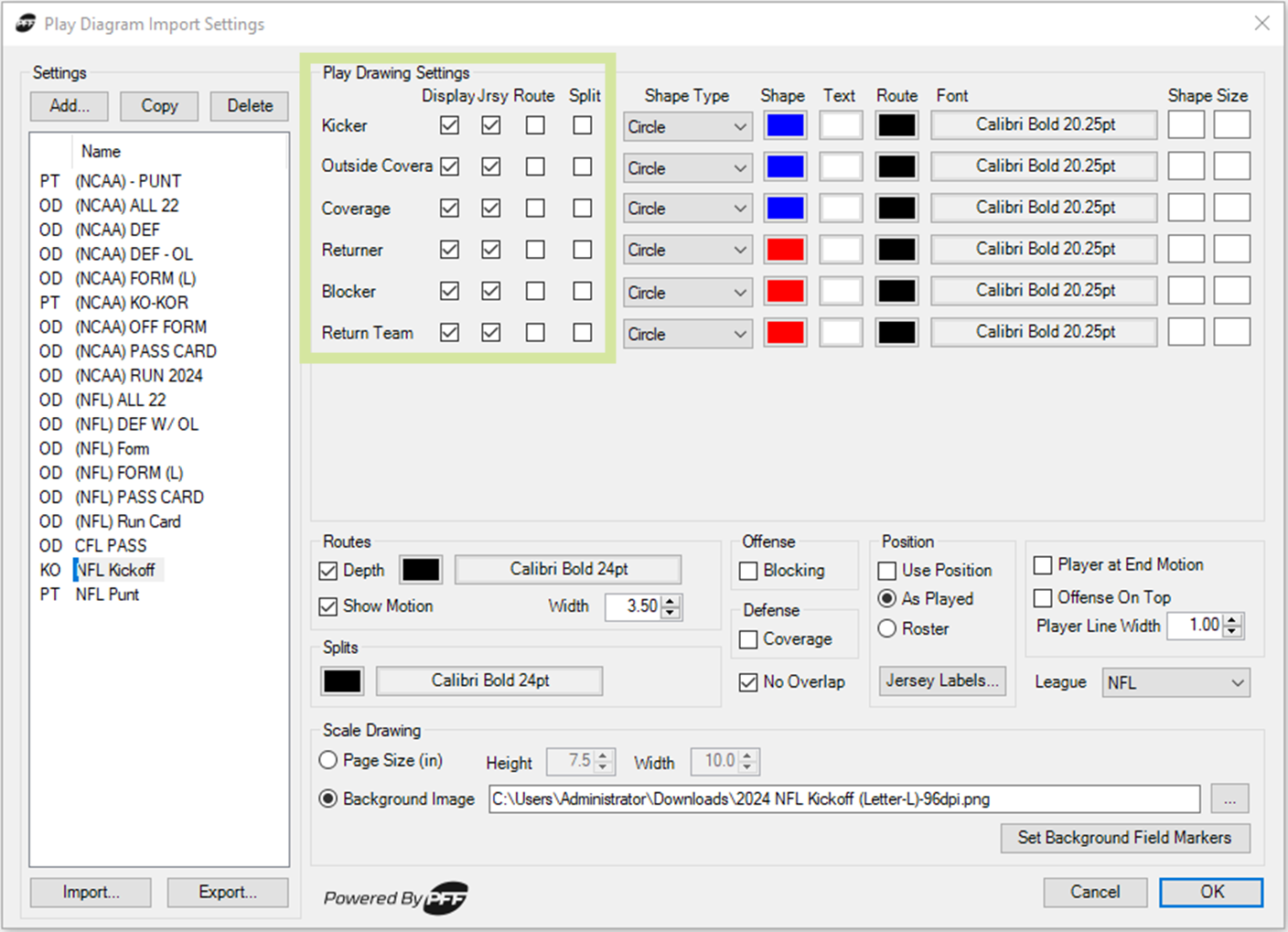
Play Drawing Settings
Use these options to fully customize the look of your drawing
- Display: This will determine if the player is visible in the diagram
- Jersey: This will display the jersey number pulling from the roster within PFF.
- Route: This will make the route visible on the diagram
- NFL has the ability to display coverage, NCAA currently does not have this feature
- Split: Display the alignment of each player outside of the Hash Marks.
- Examples: H+2, #-1
- Shape Type: Determine which shape you would like each player to be displayed
Recommend either Oval or Circle
- Shape: Player Fill Color
- Text: Player Text Color
- Route: Route Color
- Font: The size of the font can determine the size of the player. Begin with size 20 and make your adjustment from there.
- Shape Size: Customize the player shapes specifically by X/Y Pixels
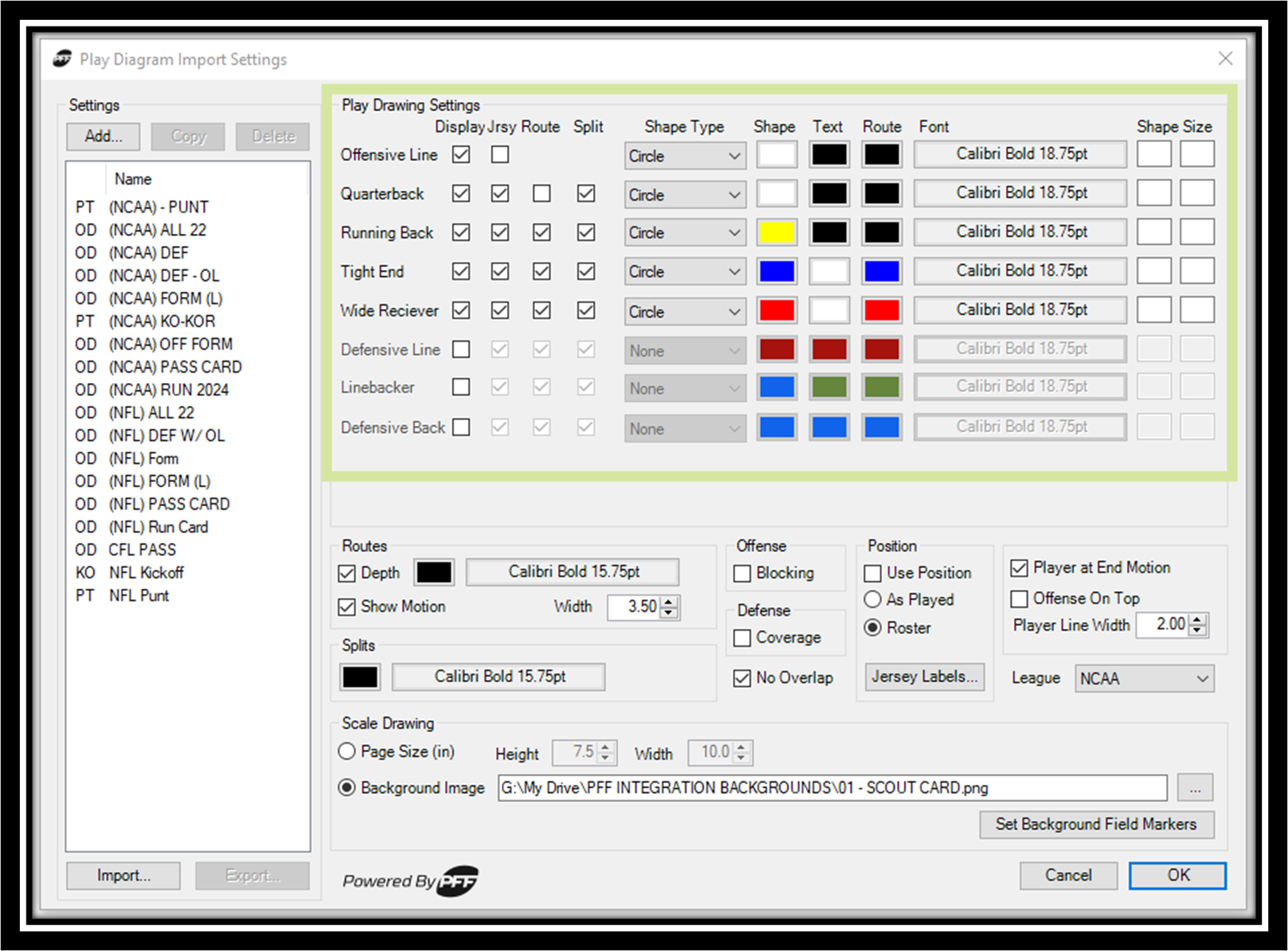
Routes
- Customize the look of the Route Depth be turning it on/off. You can also adjust the font.
- Show Motion from the PFF Diagrams and adjust the width of the line.
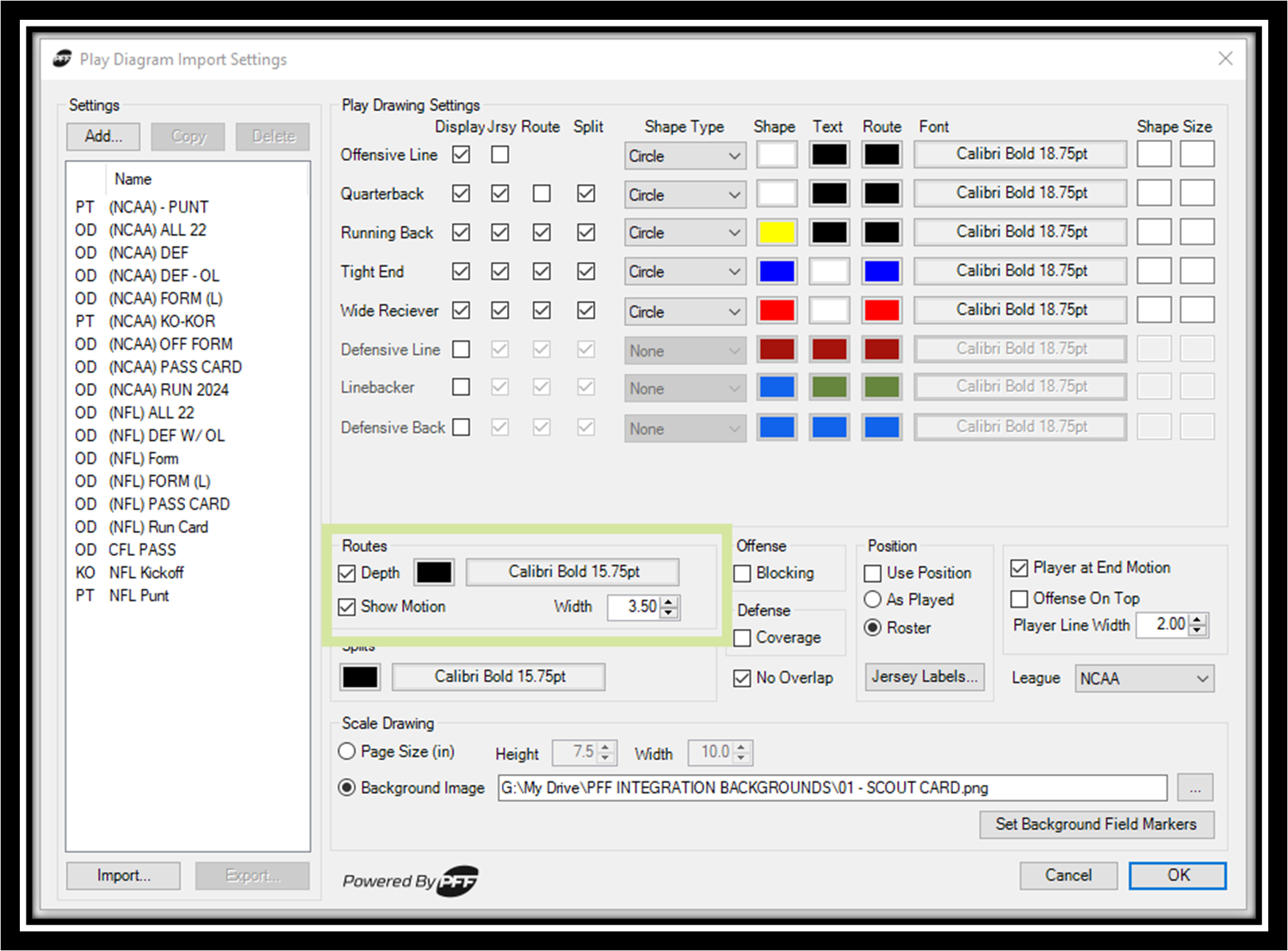
Offense
At the professional level, PFF will draw the Run Blocks allowing a user to import these blocks.
Defense
For the NFL & CFL, PFF will draw the coverage and you have the ability to add this to your diagram.
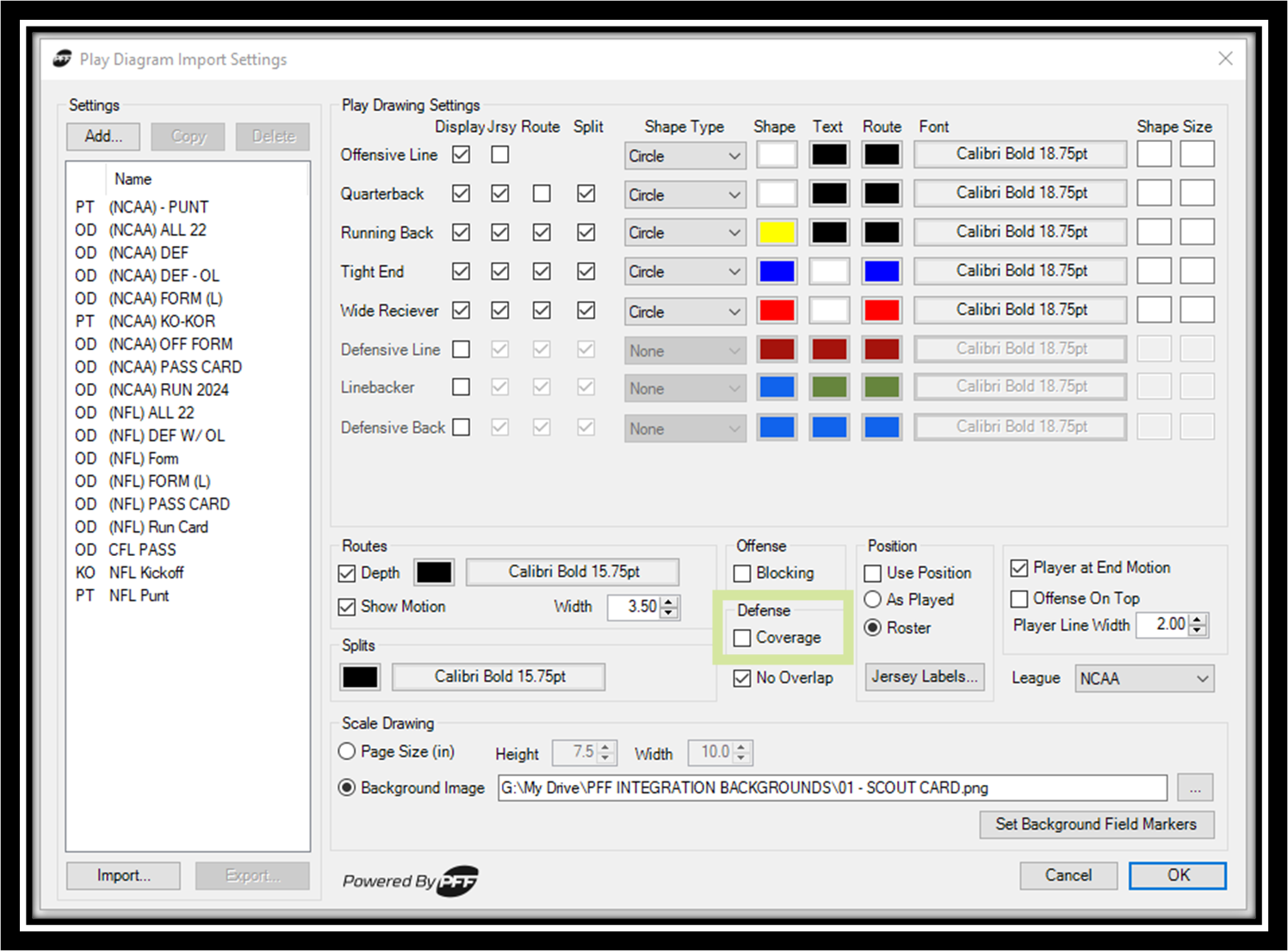
Position
- Use Position: PFF will label a player position and we can call this information.
- As Played: If a TE plays WR, they will be the color and set of the WR Group.
- Roster: *Recommended Setting* Use this to pick the players based on their roster position from PFF.
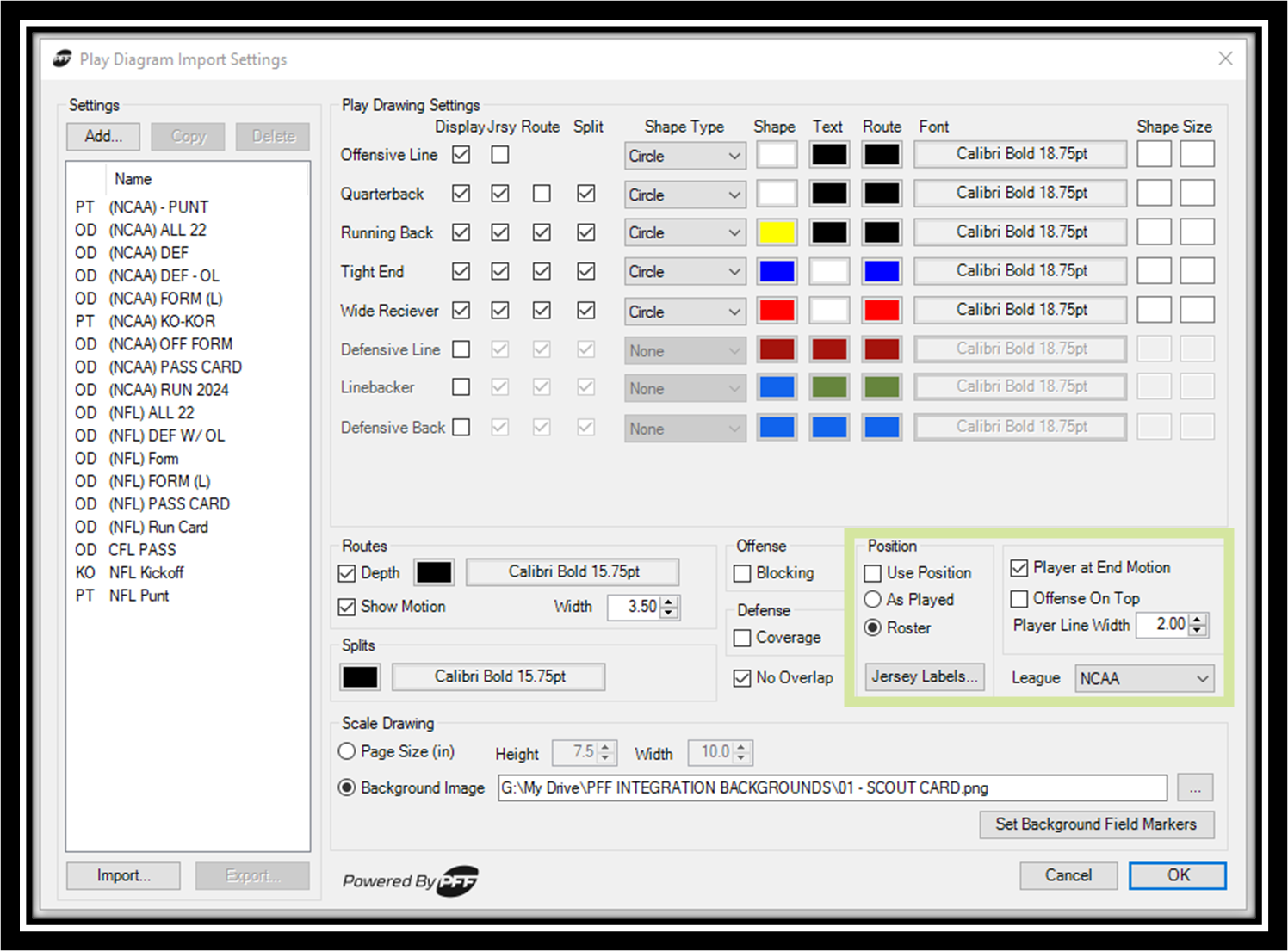
- Player End at Motion: This will determine if the player on the diagram is represented at the beginning of the motion or at the end of the motion.
- Offense on Top: This will import with the offense at the top of the page on the initial import.
- Jersey Label: You have the ability to customize a player number and tag with another value.
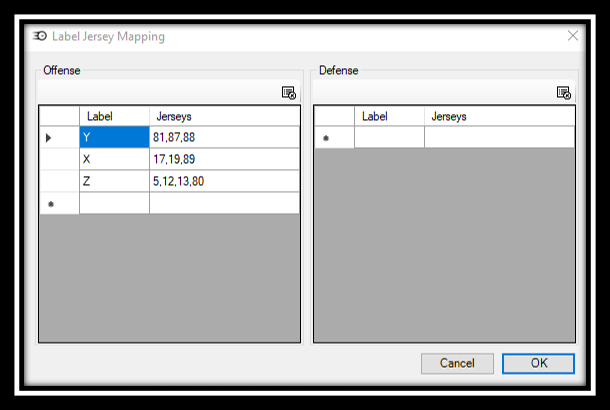
- League: Use this feature to select the correct league for proper roster import.
Scale Drawing
- This determines how the drawing will scale upon import.
- Page Size: We will drop the diagram to fit the selected Height and Width
- Background Image
- Add a custom background from a file so that way when your drawing is imported, we can scale it based on the background you have selected.
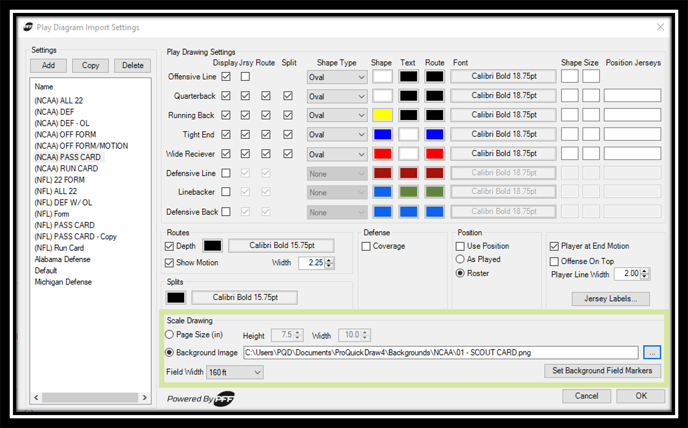
Set Background Field Markers
Use this button to customize the location of the objects needed to scale the diagram:
- You must have the following in your diagram in order for us to scale
- Line of Scrimmage
- 10 Yards from the LOS
- Field Numbers
- Hash Marks - must be in the middle of the drawing.
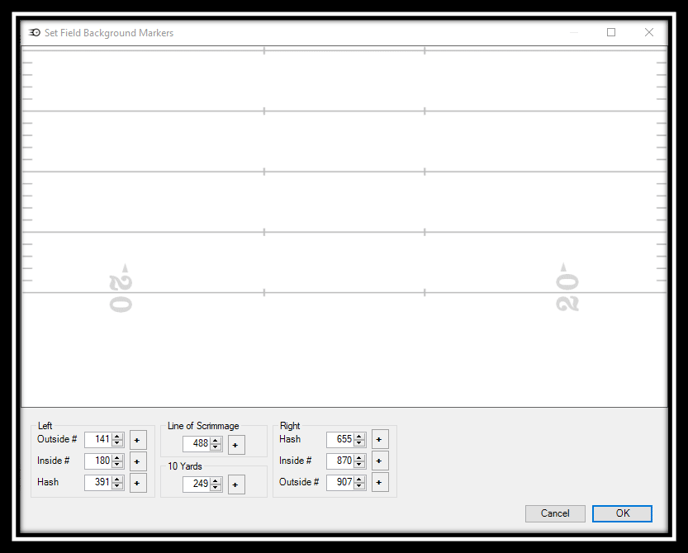
Click the "+" sign, and then click on the specific location on the diagram to map the coordinates.