This is to help you organize the columns you see within the application along with setting the folder library location after you add a drawing from a Hudl playlist.
- Select the Icon in the top right corner of the Hudl Playlist Menu

-
Columns
- Whichever columns are shown in the selected Columns area will appear in your playlist menu.
- The Columns Selection Dropdown will allow you to select a custom set of columns pulling from your Hudl Account.
- Choose the Add All button to add all of the columns to the Selected Columns area.
- Individually click and choose Add Selected to add one at a time.
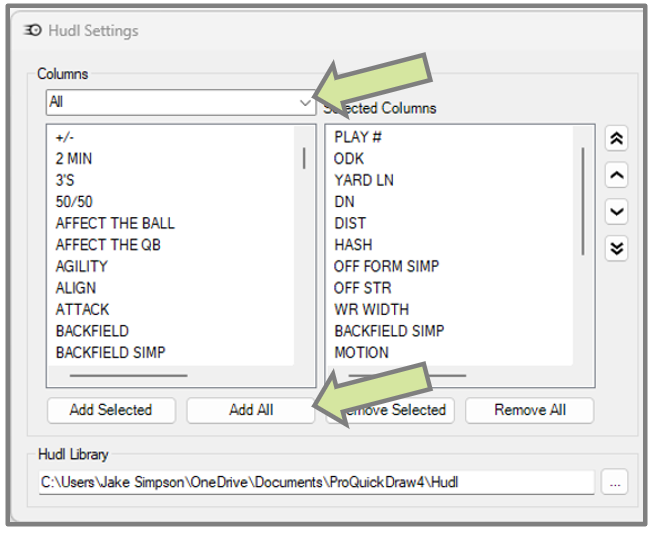
-
Clip Angles
Your Clip Angles must be selected in order to add Video or a Drawing
- Clip angles can be added or removed by double clicking.
- Remember Me - this button will clear the login account.
- Close and reopen PowerPoint.
- After doing so you will be prompted to login again.
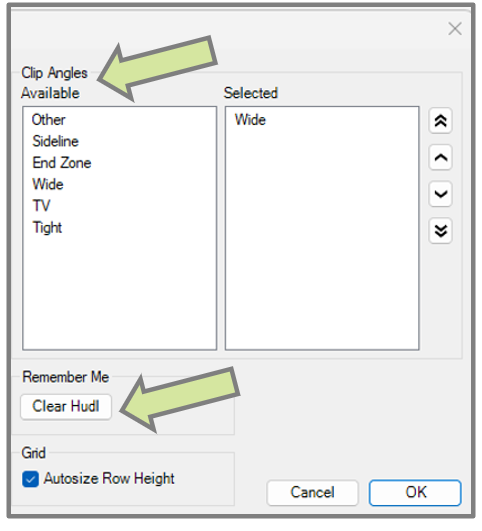
-
Hudl Library Folder Selection
- Click the 3 dots to choose the folder you would like to "host" your drawings.

-
- If you choose to leave it on the C: Drive, only the single user has access to these drawings
- If you save the Hudl Library to a shared folder - multiple users can access the media.
- When adding drawings from the Playlist area, PQD will create a new drawing and save this to your Hudl library located in the PQD Library on the right side of the screen.
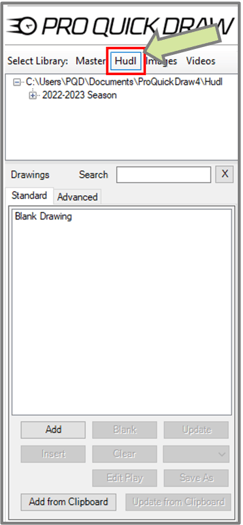
The benefit to using the library will allow multiple coaches to access the same drawings with data attached to the drawing. Draw it once, use it for scout cards, tips & reminders or other scouting report material throughout the week.
