The Template Editor is a powerful tool within PQD that enables you to design personalized layouts for your drawings and slides in your presentations. You can work off of existing templates or create your own from scratch.
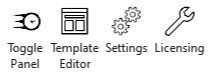
To ensure that Pro Quick Draw can effectively use Custom Templates, it is essential to build containers that will accommodate your data.
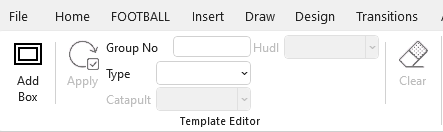
Build A Custom Template in Visio
Note: If you are using PowerPoint, the same process applies other than the way you edit the drawings
Build A Custom Template in PowerPoint
Getting Started with the Template Editor
- Open Visio and locate the ‘Template Editor’ icon on the Tool Bar. You will find this on the far right side of the screen between the Toggle Panel and Licensing icons.
- Select the ‘Template Editor’ icon which will take you to the Template Editor page. We want to make you aware of what you see on this page.
- You will see a menu of already created templates that are available for your use. These are fully editable and can be customized and saved to the exact detail of how your team prefers to create page layouts for your playbook and presentations in Visio.
- Note the ‘Template Editor’ Toolbar located to the left of the screen
Select a Template with the Template Editor
Editor Option 1: Use pre-designed Pro Quick Draw Templates:
Loaded in the add-in are templates of various layouts. Take some time to open a few of these files and see how they look in edit mode. Do this by selecting the template you want and select the edit button. Any of these can be changed through the use of the Edit button. All of your modifications can be saved as a new template into the template menu.
Option 2: Edit one of your current team templates:
-
Outside of Visio, find your template
-
Save it as a new one - page template that is emptywithoutanydrawingsinit,asit’s
own Visio file.
-
Open the saved template file which will bring you into Visio.
-
Select ‘Template Editor’ which will take you into the template editing mode.
If you would prefer not to make a template on your own we are happy to provide this service for an additional fee.
Creating Custom Templates in the Template Editor
As you edit, create or customize templates you will work with the commands in this tool bar. These commands provide information within the template that direct where you want the actual drawing, title and page numbering to be located within the template. It is the job of the person working with the Template Editor to provide programming directives through the use of the commands in this toolbar. See the examples below:
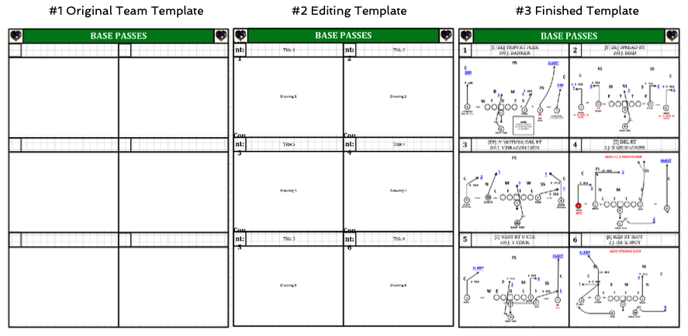
-
#1 is an example of what an already existing Team Template may look like that you used last year with Visio. In this case the team would need to cut and paste the Page Number, Title and Play Drawing into this template to use this template.
-
#2 is an example of what your edited Team Template will now look like once you have customized your edits through the use of the commands available in the Template Editor toolbar.
-
#3 is an example of plays being displayed on your edited template that were generated from your library of plays using Pro Quick Draw.
