How to login to your Hudl account through the PQD Toggle Panel Hudl Button
Note: You must purchase the Hudl Integration from Pro Quick Draw to use the integration
Instructions for setting up the Hudl Integration
- Close PowerPoint or Visio
- Ensure you're running latest version of Pro Quick Draw from the the Customer Portal.
- After logging into the portal, click on Downloads > Download the PQD Video Tools & Templates located in the Downloads tab of the Customer Portal
4. Hit the main Download Pro Quick Draw button and run that install

5. Restart PowerPoint or Visio > Open Toggle Panel > Select Hudl Play Library to login with your Hudl credentials
Note: You must have Hudl Package Gold (or higher) in order to add presentations to your Hudl Account
- With this integration, you will be able to see playlists from all of your Hudl Accounts
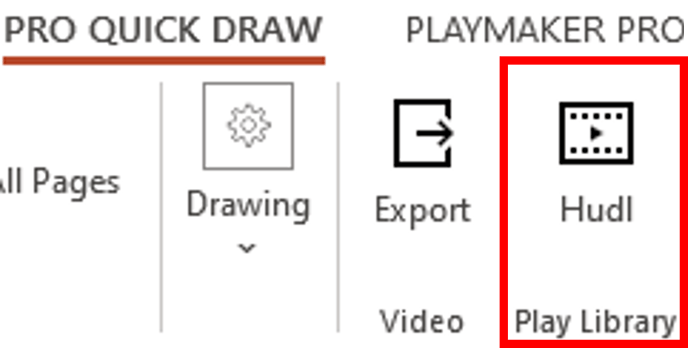
- Choose the Settings icon at the top right of the Hudl grid that just popped up

- In the Hudl Settings menu you will add the columns that you want by choosing the dropdown and selecting columns you want
- You will also add the Clip Angles you want by double clicking them from the left Available box into the Selected section
Note: You will want to make sure your Clip Angles match the angles for the playlist your opening

- Then you will want to make sure you have the correct media selected in Media To Add by double clicking the ones you want from the left Media Types section into the Selected Media Types section


- Select your team account using the dropdown menu next to School and begin to navigate your playlist library to find the correct playlist.
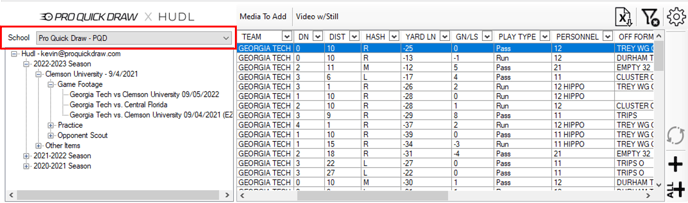
- To the right of this menu you will be able to see the Data associated with the playlist
