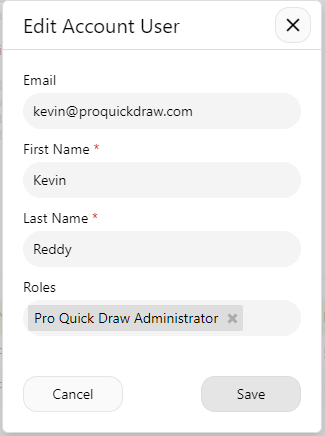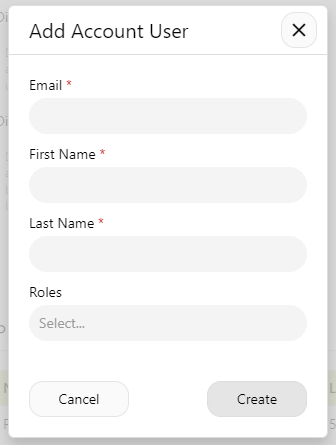The Pro Quick Draw Dashboard is intended to manage licenses, downloads and templates.
View the PQD Dashboard Website
Upon logging in, the account owner will find a section titled "Account" located on the left side of the Dashboard.
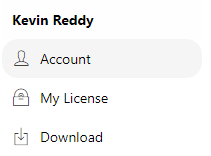
Account Tab
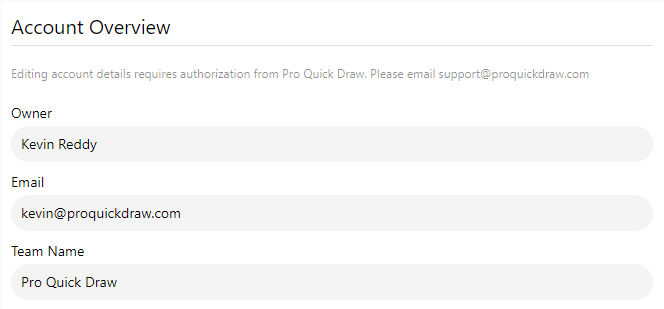
Account Owner: This person is responsible for overseeing and managing all aspects of the account
Email: Owner's email
Team Name: The designation given to your team by the Pro Quick Draw Staff.
Note: These properties are not editable. If you would like to change these items, please e-mail us a request
Products Tab
These are the Pro Quick Draw products that you have purchased
Name: Pro Quick Draw
Status: Active, Inactive or Suspended
Licenses: Number of Licenses Owned
Used: Number of Machines Currently Licensed
Integrations: Catapult, PFF, Hudl, QwikCut, GoArmy Edge, Learn To Win
Expires: Expiration Date
Users Tab
To create and assign Pro Quick Draw licenses, simply click the Add Licensed User button. This action will generate a unique key that the account owner can use to activate each specific machine.
Licensed User: An individual with a Pro Quick Draw account that is associated with their email address.
Non-Licensed User: A non-licensed user is someone linked to your account who does not have a licensed machine associated with their email address. This category may include roles such as billing representatives, video staff, or IT support personnel, whom you want to include for communication with the Pro Quick Draw team.
Edit Info: To modify a user's information, simply click the pencil icon located to the right of the user’s name. This will open the Edit Account User window, allowing you to update the individual's email address, name, and role.
Invite User to Dashboard
Note: Inviting a user to the dashboard is not mandatory for using Pro Quick Draw. However, doing so allows them to access their license key whenever necessary.
The account owner has several options for sharing the license key with users:
Copy and Paste: You can manually share the license key by copying it and pasting it to the user for activation.
Email License Key: Alternatively, you can email the license key directly to the user, allowing them to activate their machine independently.
Refresh Key: If a user's machine has been re-imaged, you have the option to refresh the key, generating a new one for activation.
Delete Machine: Additionally, you can remove a machine from the licensed user's menu on the right side if it is no longer needed.
How to Add a Non-Licensed User
Simply click the appropriate button, which will open a pop-up window where you can enter the new user's details.
Export Licenses Button
Export Licenses button enables you to export user information to a spreadsheet. This can be particularly useful for reviewing which machines should be removed from your account, especially when staff members have changed roles or transitioned away from your organization.