The Template Editor enables you to create or modify templates by customizing the style and format, providing the ultimate custom templates to fit your team's needs.
insert video here
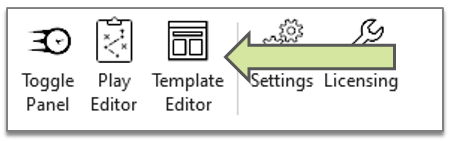
Enable the Template Editor
- Open a new document
- Find the Home Tab and select Template Editor. This will turn on the Template Editor functions and open your Template Library (menu on the right)
- Edit an existing template
- OR, create a new template from scratch
How to Read Template Naming Conventions:
L: Landscape
P: Portrait
D: Drawing
DT: Drawing + Title
DTC: Drawing, Title & Count
An overview of the Functions and Buttons within the Template Editor
Moving left to right, we'll show you the functions of each button within the Template Editor.
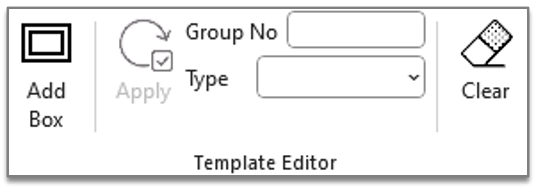
It is important o note that PQD offers 3 Types of Templates to Customize as described in the drawing below:
Drawing Only
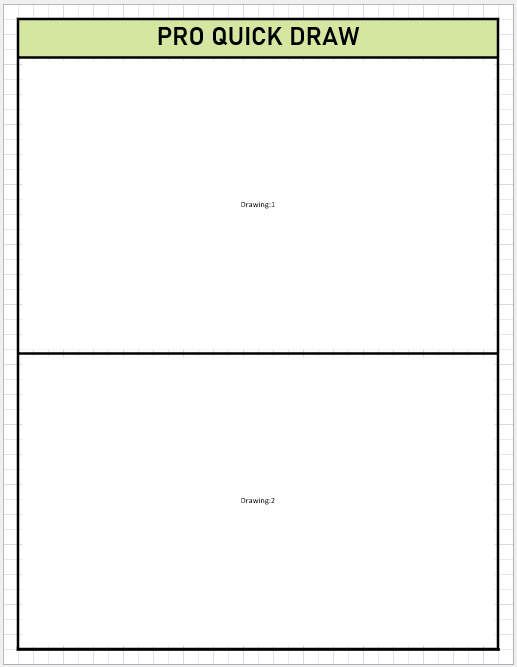
Drawing with Title
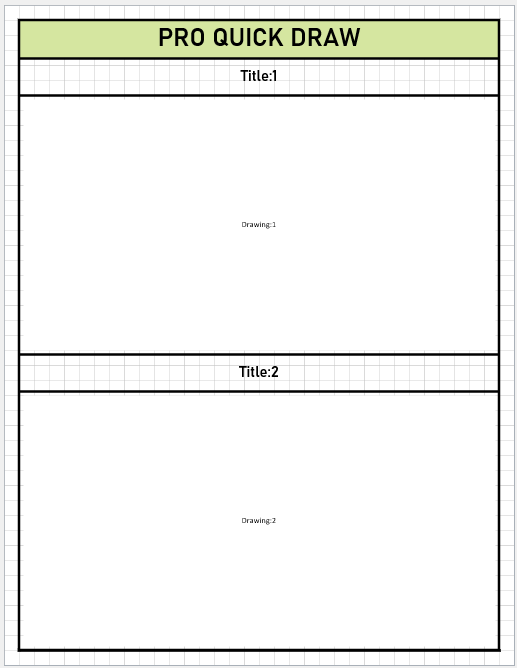
Drawings with Titles & Counts
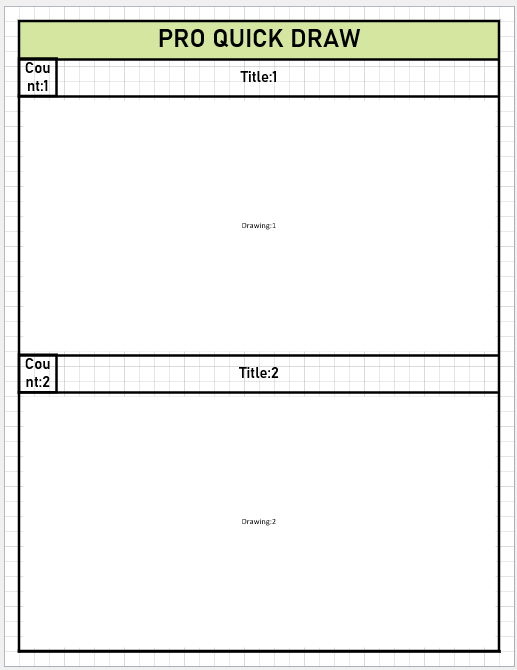
Note: Page Numbering and a Title are optional, however these are options for the way you customize your display. At a minimum, you need to select the location for the placement of your drawing.
Add Box
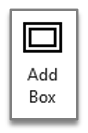
When Add Box is selected, a rectangular shaped box will be added that is moveable and adjustable in the size structure. The purpose of this shape is to create the actual size of the area associated with the size of your play drawing, title area or page numbering. Your job is to maneuver this shape to the location of the drawing, title or page numbering area of your template.
Group No
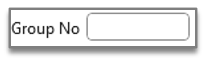
Group No is short for Group Numbers. As you are customizing your template and working with the Add Box Shape you must associate a number with the area of the template your are customizing. If you working with your first drawing you want placed on the template this would be Group No 1. If you are creating the location of the second Title you want placed on this template this would be Group No 2 and so on. The Group No command should be attached to every command you create on the template.
The 'Type' drop-down has 4 Options
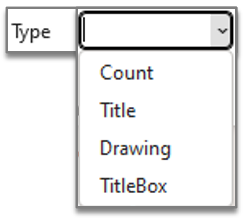
Count = Page Numbering
If you want to have page numbers on your template you need to build shapes and place the location of the page numbering through the use of this command.
Title = The Title of the Drawing
If you elect to have a title on your template this command is used to create that portion of your customized template.
Drawing = The Actual Play Drawing
This is likely the most popular command you will use. Whether you use page numbering or a title box you will most certainly have a play drawing space in your template for each play to be displayed. The "Drawing" drop down is the command used to get that done.
Title Box = Text Box
This is so you don't have to go back and forth out of this tab in order to just enter a box for adding manually inputted text.
Apply
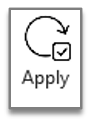
Once you have moved the Add Box Shape to the exact location of your drawing, title or page numbering, you must use the Apply Button to save the commands you selected (Group No and Type selections)
Note: When using the Apply Button, the shape must be selected.
You now have the flexibility to edit the templates we provide in Pro Quick Draw or customize and save an already existing template you currently use with your team.
