Whats new: Submit support ticket from within PQD, new settings for Special Teams Drawings in Catapult & PFF, a new way to download templates and files and the ability to rename a file directly from within PQD.
Submit a Support Ticket within Pro Quick Draw
Send us a message from within PQD for a more streamlined way to get support.
To submit a ticket within PowerPoint or Visio, go to the Pro Quick Draw Home tab, select Settings and click Submit Ticket
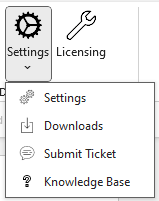
A pop up will appear and offer you ways to share your issue. The more information we receive, the faster and easier we will be able to provide support.
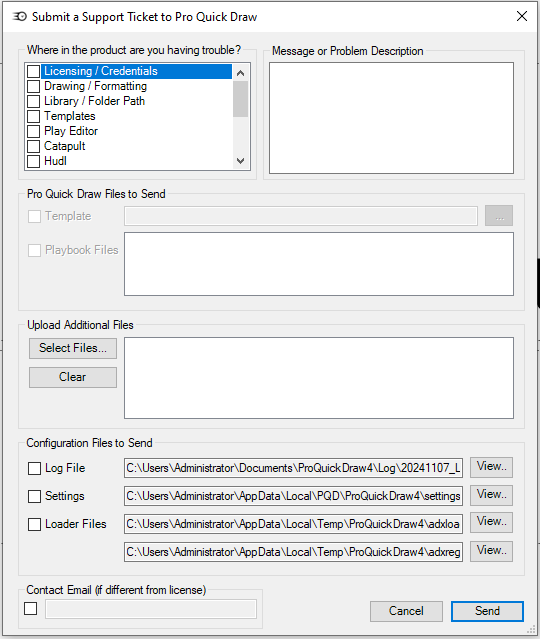
Options for Submitting Information
- Let us know specifically where you are experiencing the issue in "Where in the product are you having trouble?"
- Provide detail of your error message or where you are experiencing an issue within "Message or Problem Description".
- Send us Files for a faster more streamlined approach and avoid back and forth emailing under the "Pro Quick Draw Files to Send"
- Template: Attach the template that will allow us to troubleshoot
- Playbook Files: Attach the playbook files within the document for us to troubleshoot
Please Note: By uploading file to PQD you consent to share your file information. However, Pro Quick Draw ensures the utmost confidentiality with your sensitive file information.
Upload Additional Files
- Screenshots or videos of the issue
Configuration Files to Send
- Log Files, Settings or Loader Files
Provide Email (if different from license): If you are not the Account Owner, provide your email for contacting purposes.
Download Files Directly from within Pro Quick Draw
- Custom Templates from PQD
- Custom Field Backgrounds from PQD
- PFF Import Settings
- Special Edition Content from PQD
Navigate to the Home Tab, click the Settings (Gear Icon), then select Send Message

Please Note: These downloads will install to the folder location you select. No need to move files within your server or share with coaches as your account members will have the same access.

Updated PFF Settings
Select the Add button on the top left to select which Type of drawing to import:
- Offense / Defense
- Kick Off / Kick Return
- Punt / Punt Return
- Field Goal / Field Goal Block

For NFL Kickoffs in 2024, the Line of Scrimmage in your Set Background Field Markers is the starting point of the Kickoff Team
Select the League for Accurate Roster Import
Select the appropriate League in the drop-down.

"No Overlap" Checkbox
Improve spacing of players and Scout Cards by selecting this box. It will improve spacing with Bunch Sets, TE Wings, and similar items.

Import / Export PFF Settings
Share and transfer PFF Settings between by exporting one machine and importing to another. This also includes:
- All player information settings
- Background Field Markers Data
- And will place the Field Background in the user's background folder automatically

Advanced Rename File
When a file name is updated in the Master Library under the advanced tab, you have the option to automatically re-name the original file as well. Watch below as we demonstrate the feature, or follow the steps below.
How to Rename the File
- In the Master Library, select the Advanced Tab.
- Right Click the file you want to rename.
- Ensure "Update Document" is selected.
- Click the Check Box
- Reload Folder to view the renamed file in it's original location.
